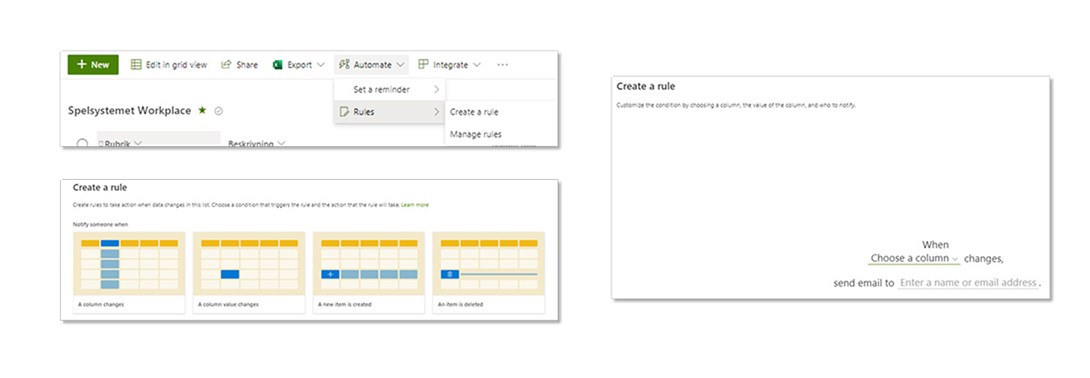Kom i gång med Microsoft Lists och 4 lessons learned
Microsoft List – en av alla ”nya” appar som jag blev nyfiken på efter att ha sett en av mina kollegors framtagna intressentlista. Det jag gillade var att för kontakterna visades bild tillsammans med mer fakta – gränssnittet var snyggt, det kändes fräscht, interaktivt och dessutom tidsbesparande. Här visar jag hur enkelt du kommer igång och mina fyra lessons learned.

Concept manager

En fråga jag själv hade var – hur positionerar sig Microsofts Lists jämfört med exempelvis Microsoft To Do eller Planner? Microsoft kallar dem alla för ”work tracking software” och nedan bild från Work Tracking Software | Microsoft Lists illustrerar väl vad målgrupp och syfte är för de olika. Lists är ett bra val när det är mer än ett team som ska samarbeta.
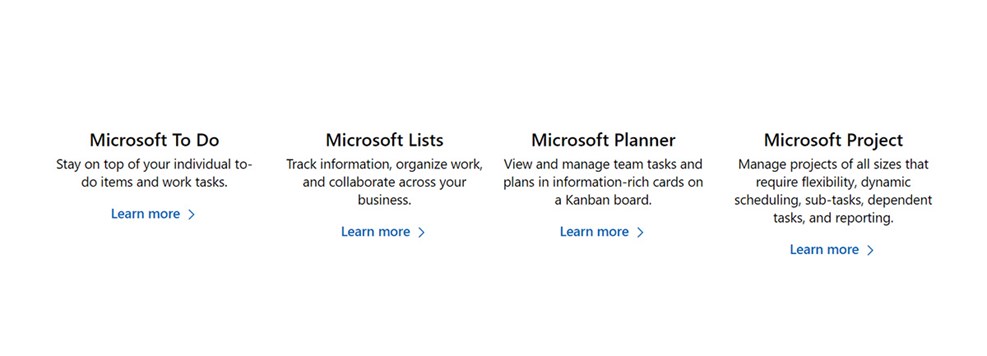
Jag erkänner att jag är en av alla dem som ÄLSKAR Excel – kanske är det ett tydligt signum för vilken generation jag tillhör. Oavsett vilket kan Excel lösa eller skapa mycket så länge du kan Excel bra. Många känner igen sig i logiken från Excel i mycket andra appar och jag gissar att kodbasen från Excel nog återanvänds både här och där.
Senaste året har jag haft behovet att skapa en sorts lista som många ska kunna jobba i eller kunna läsa. En slags mini-portföljhantering eller backlogg för idéer som jag dessutom vill kunna följa och ha spårbarhet på tills de är implementerade alternativt lagda på hyllan eller rent av skrotade.
Listan skulle bland annat leverera:
- Struktur/plats för vilka idéer/behov jag och mina kollegor identifierat.
- Vilka av idéerna/behoven vi beslutar låta gå vidare för beslut om start och finansiering och vilka av dem vi efter granskning ska låta förpassa till ej godkänd/lämplig.
- Jag ville kunna sätta egna granskningskriterier/eller värderingskriterier för olika data.
- Ett sätt för olika parter att rösta om vikten av en idé kontra en annan för att kontinuerligt kunna värdera vad som är viktigast.
- En del bakomliggande affärslogik för att få till viktningar mellan olika idéer och komma fram till ett numerärt värde för (jo högre siffa ju högre prio) vad som hela tiden är viktigast.
- På sikt vill jag även ha möjligheten att enkelt kunna koppla en del automationsflöden till listan.
Trots min gamla kärlek till Excel så ville jag testa något nytt. För handen på hjärtat så kommer det vidareutvecklingar som kan ha snyggare grafiskt gränssnitt, göra oss mer effektiva eller tillgängliggöra funktionen för en bredare skara genom att vara mer användarvänliga.
Jag insåg att jag hade en lysande möjlighet att testa Microsoft Lists.
Resultatet? Jag har hittat en till app att älska.
Att komma i gång med Microsoft Lists gör man med 5 knapptryck
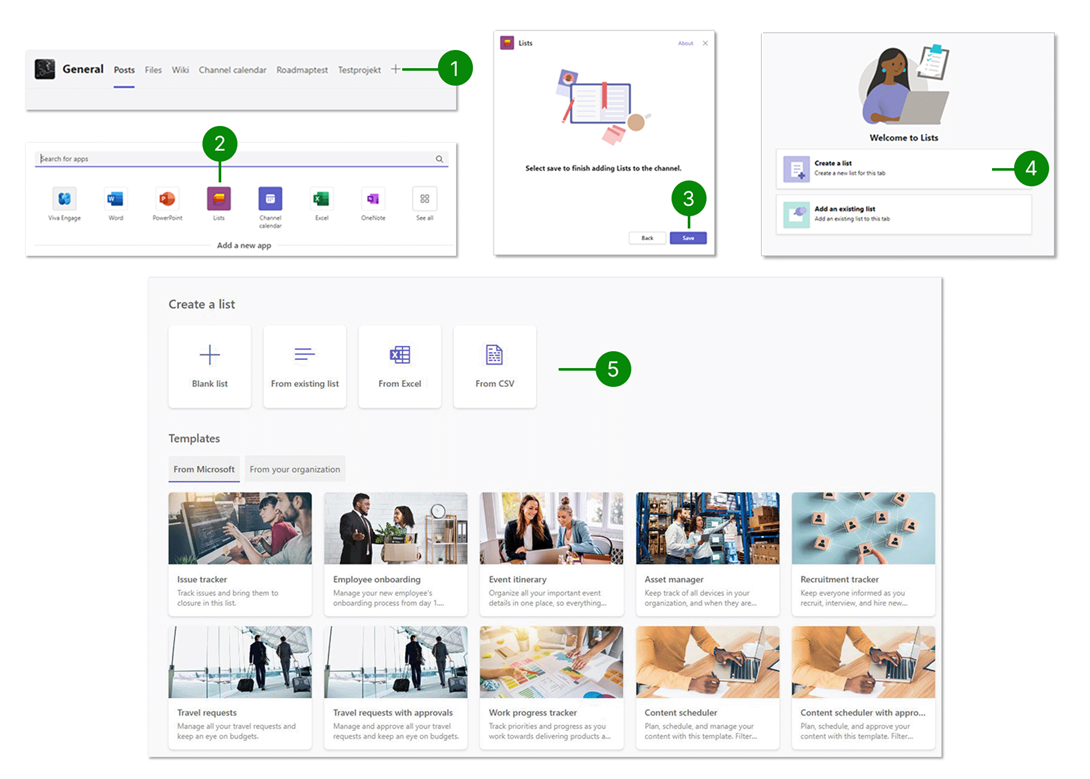
Som man ser på bilden ovan finns det massor av färdigkomponerade templates man kan använda. Jag som ville lära mig valde att skapa en blank lista och börja från början – jag hade ju en ganska tydlig bild av vad jag ville ha med i min lista.
Enklare och mer användarvänligt jämfört med Excel
Som användare slussas man snällt igenom att skapa sin lista – välja namn, beskrivning, färg och ikon.
Därefter är det dags att skapa kolumnerna man vill ha. Gränssnittet är intuitivt och man får alla val presenterade – att göra alla de här möjliga inställningarna för en kolumn i Excel kräver att man besöker ganska många olika ställen i menyn. I Lists får man först välja vad det är för typ av data man ska ha i kolumnen, därefter kommer man till en längre lista med alternativ anpassat för den typen av data.
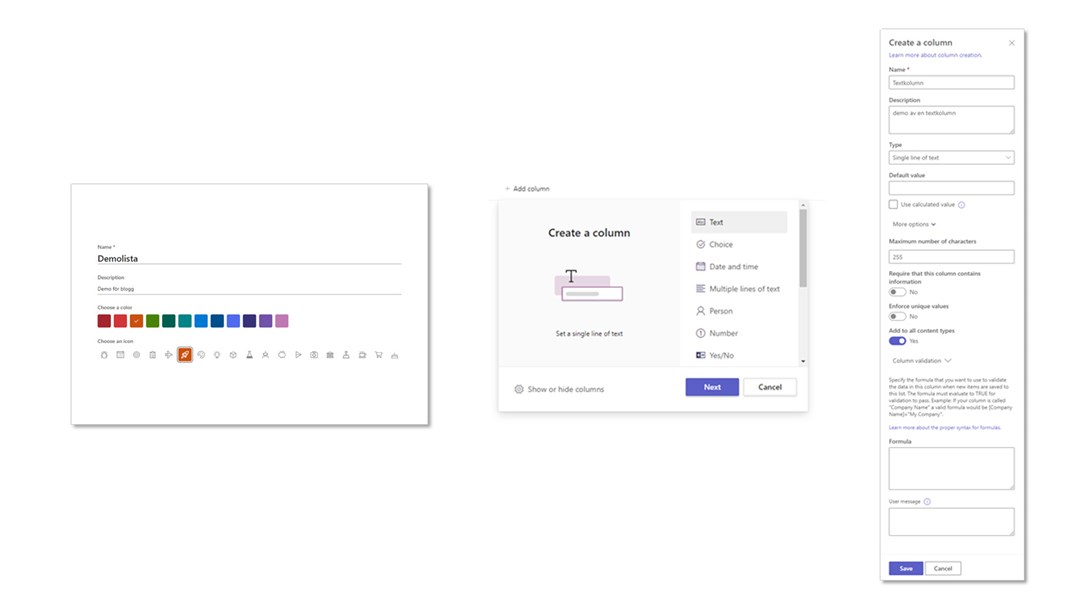
Det är enkelt att jobba med Microsoft Lists och jag skulle säga att det som kanske enbart mer avancerade Excel-användare kunnat skapa i en Excel nu gjorts tillgängligt till en bredare målgrupp i Lists.
Det mesta är mycket är enklare, snyggare och bättre. Jag har valt ut 4 lessons learned jag gjorde som jag vill dela med mig av – några som gav mig lite frustration och några extra positiva överraskningar.
Här finns mer information om Microsofts lists och dess olika funktoner.
Microsoft Listor | Microsoft 365
4 lessons learned med Microsoft Lists
1. Använd administrationsgränssnittet i Sharepoint.
Jag upplever att administrationsgränssnittet i Teams dras med mindre buggar – exempelvis saknas alternativet See all column types som kommer längst ner när man väljer typ av data för sin kolumn.
Ska man lägga till en så kallad ”Calculated” kolumn (kolumn för formler och logik baserat på andra kolumner i listan) så är det See all column types man måste klicka på för att komma till bland annat denna datatyp. Om man byter till Edit in Gridview i Teams gränssnittet så kommer helt plötsligt alternativet upp. I Sharepoint gränssnittet finns alternativet med oavsett om man använder Gridview eller inte. En annan sak som är enklare via Sharepoint gränssnittet är att lägga till och editera regler för automation.
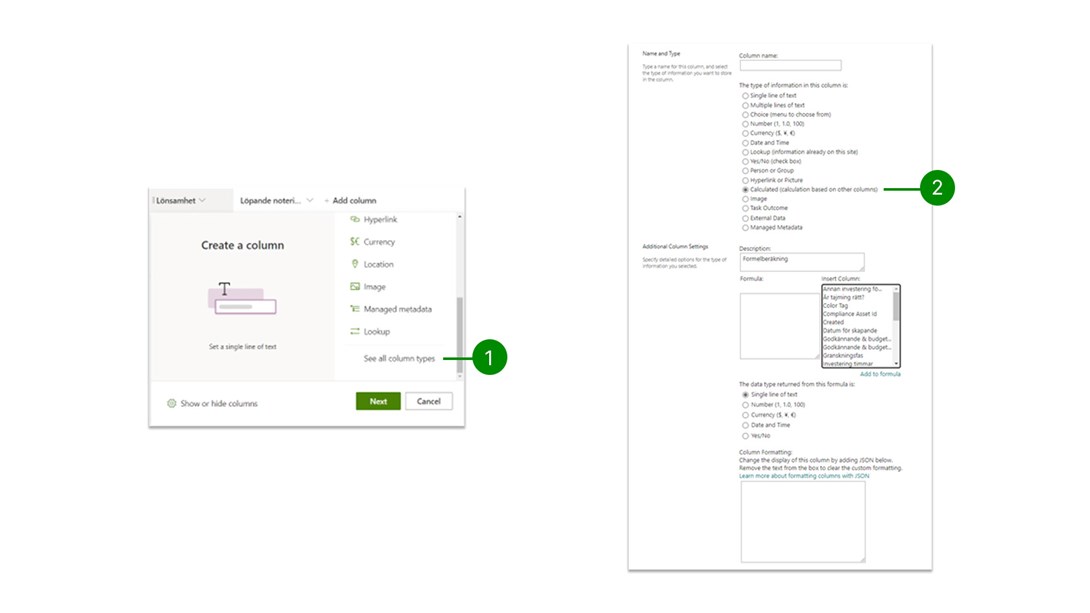
2. Editera en befintlig Calculated kolumn - kräver List Settings via Sharepoint
Vanligaste sättet att editera en kolumn är att klicka på kolumnen och välja Column settings - Edit. Men när du klickar på en Calculated kolumn; oavsett om det är i Sharepoint eller Teams gränssnittet så saknas helt enkelt Edit valet.
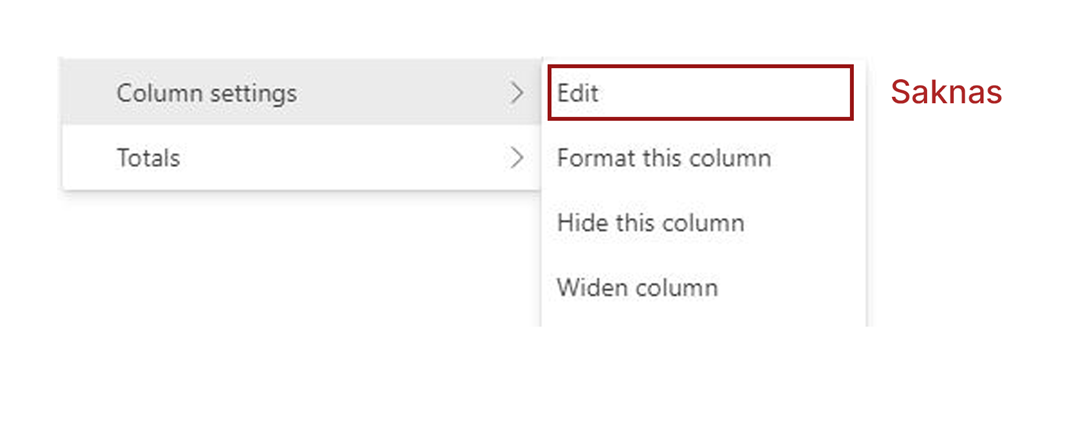
När jag googlade runt på detta var det fler som sökte på problemet så min gissning är att det är en bugg som återstår att rätta. För att editera en befintlig Calculated kolumn behöver du:
- Gå in på Sharepoint för listan
- Klicka på Settings ikonen (hjulet) högst upp längst till höger och välja List settings – väl där kan du välja din Calculated kolumn och editera den.
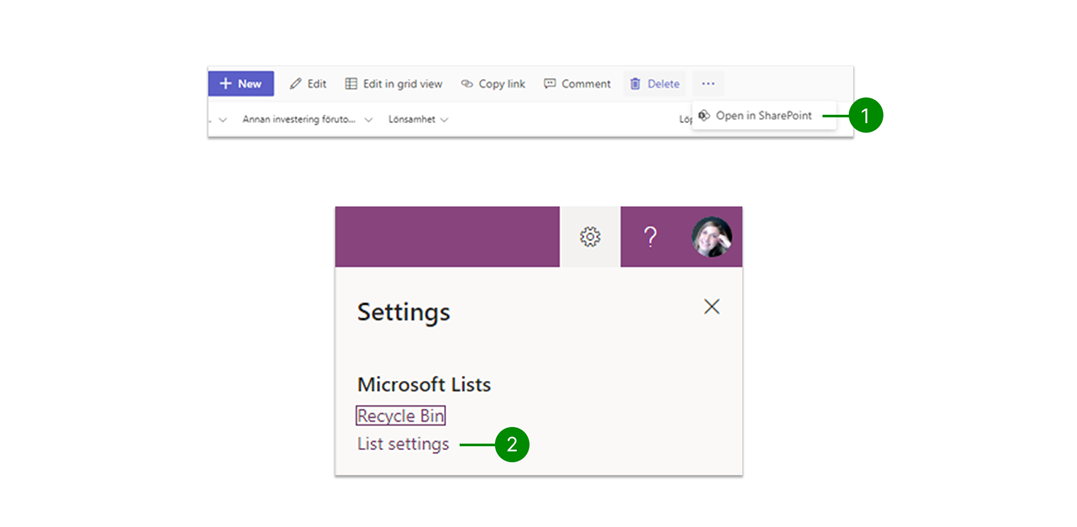
3. Kolumnen av typen Choice – möjligheter och begränsningar
Choice är en användbar kolumntyp – för att visualisera olika saker som exempelvis status och prioritet.
När du skapar kolumnen får du två val under Display choices using: - Drop-Down Menu eller - Radio Buttons, här hade jag förväntat mig ett tredje val; Checkboxes, för de tillfällen då flera val ska kunna vara aktiva samtidigt. Det fina är att det går att skapa Checkboxes men det är inte så tydligt hur. Du gör det genom att välja alternativet Drop-Down Menu då tänds alternativet längre ner Allow multiple selections upp och om du ändrar till Yes där så har du gjort din kolumn till en Checkbox kolumn.
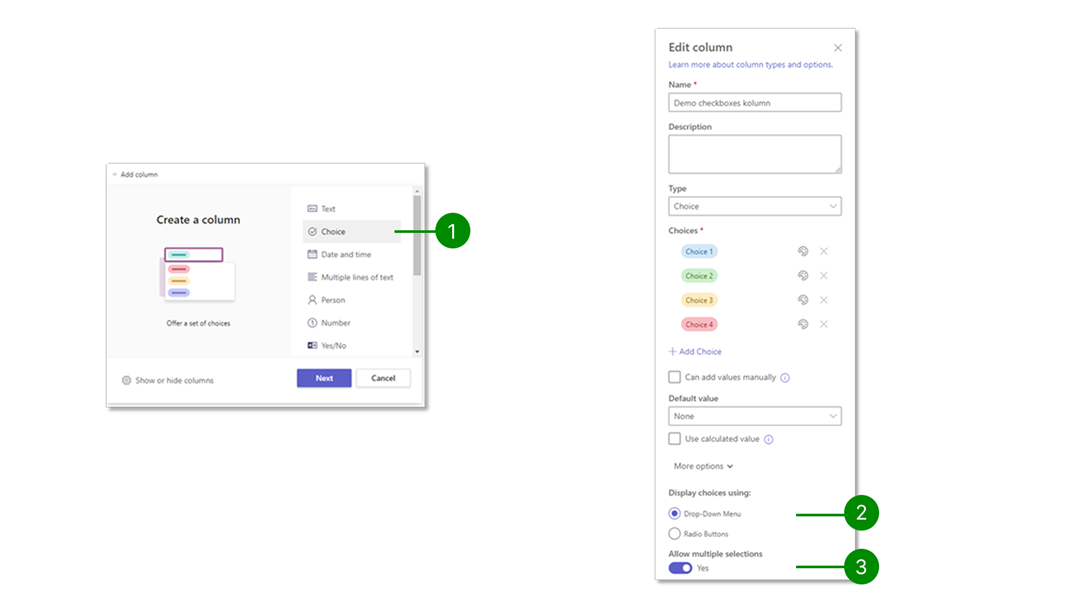
...MEN om du tänkt använda datan från en Checkbox kolumn som indata för beräkning/formel i en Calculated kolumn – får du tänka om, det går nämligen inte i dagsläget.
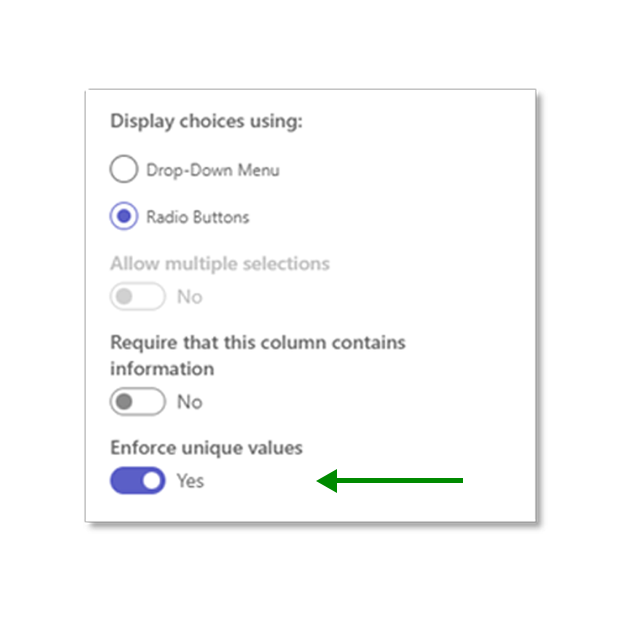
En annan funktion med Choice kolumner som jag fick användning av i min lista var när jag skulle skapa kolumner för att kunna rösta. Tanken är att flera olika parter ska kunna rösta om vilka rader i listan parten anser är prio 1, prio 2 osv. Jag ville se till att respektive part vid varje givet tillfälle enbart skulle kunna ha en prio 1 en prio 2 osv. i sin ”röstningskolumn”. Det kan enkelt skapas genom att klicka Yes för Enforce unique values i Choice kolumnen – det fungerar för både Drop-Down Menu och Radio Buttons – men inte för Checkboxes.
4. Koppla automationer är enkelt – och mycket finns färdigt
Jag ville få reda på om någon part hade ändrat sin prioritet (valet i sin röstningskolumn) utan att behöva lägga någon tid på det och det går att göra på under en minut. Via gränssnittet i Sharepoint väljer du Automate - Rules - Create a rule. Därefter får du ett val om du vill veta om något i en kolumn eller cell ändras – eller om det är när en rad skapas eller raderas. Jag valde A column changes. Därför väljer man vilken kolumn du vill bevaka i en drop down lista med de kolumner du har i din lista och sista steget är att skriva in e-post adressen du vill ha notifieringen till – sååå smidigt. Det går att göra väldigt mycket mer typer av automationer men det får bli en separat bloggpost.