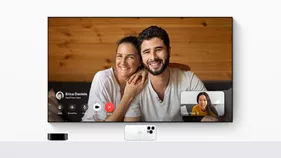Höj kvaliteten på dina möten och telefonsamtal på iPhone och Mac
Apple har nyligen släppt en uppdatering för iOS och MacOS vilket introducerar en mycket efterlängtad funktion - röstisolering. Denna funktion är utformad för att förbättra ljudkvaliteten under samtal genom att minska bakgrundsljudet och fokusera på användarens röst.

Röstisoleringen fungerar så att genom maskininlärning analysera ljudet som kommer in i mikrofonen och separera ut användarens röst från bakgrundsljudet, det kan till exempel vara trafikbuller, folkmassor eller andra ljudkällor som upplevs störande. Resultatet blir en mycket klarare och renare ljudupplevelse för dem du pratar med under ett samtal eller möte.
Här är en steg-för-steg guide som visar hur man aktiverar funktionen på en iOS-enhet:
- Först och främst bör du kontrollera att din enhet körs på iOS 16.4 eller senare. Du kan göra detta genom att gå till "Inställningar" och sedan klicka på "Allmänt" och "Om" för att se vilken version av iOS som körs på din enhet.
- När du har ett aktivt samtal ”drar” du ner kontrollcenter från högra hörnet.
- Leta upp rutan ”Mikrofonläge standard” och tryck på det.
- Välj sedan ”Röstisolering”
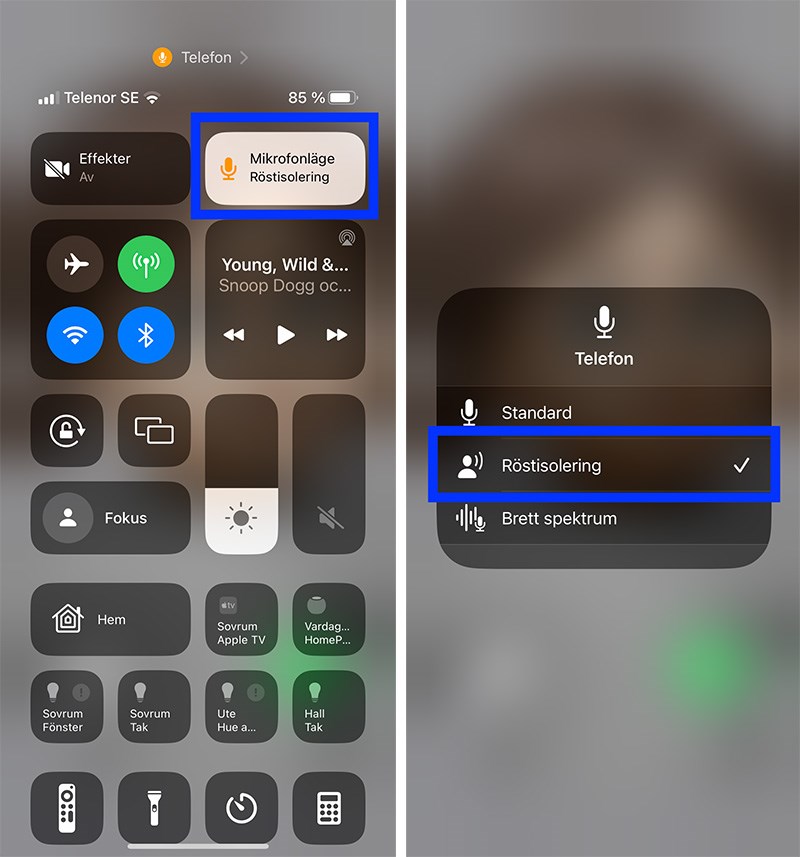
Funktionen är nu aktiverad på aktuellt samtal samt framtida samtal. Bakgrundsljudet kommer bli betydligt mindre och ljudkvaliteten har förbättrats.
Röstisoleringen är också tillgänglig på macOS och kan aktiveras på liknande sätt.
Här är en steg-för-steg-guide om hur man aktiverar röstisoleringen på macOS Ventura:
- Se till att din macOS-enhet har den senaste versionen av operativsystemet installerat. För att göra detta, klicka på Apple-ikonen i det övre vänstra hörnet av skärmen och välj "Om den här Macen". Om din version av macOS inte är den senaste, uppmanas du att uppdatera datorn.
- Öppna en app som har stöd för mikrofonlägen på datorn, exempelvis Microsoft Teams.
- Klicka på Kontrollcenter i menyraden och klicka sedan på Mikrofonläge.
- Gör något av följande (alternativen varierar beroende på app):
- Välj Röstisolering om du vill filtrera bort bakgrundsljud.
- Välj Brett spektrum om du vill ta med ljuden i omgivningen.
- Om du vill återgå till standardmikrofonläget väljer du Standard.
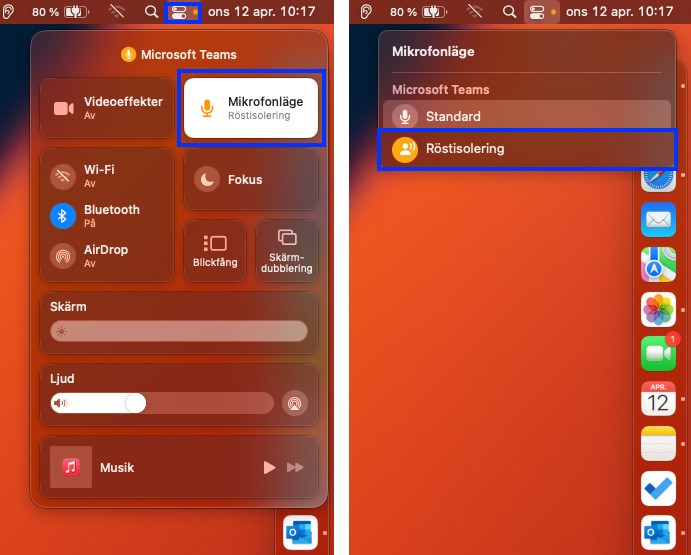
Det är värt att notera att röstisoleringen inte är tillgänglig på alla macOS-enheter. Det kräver en relativt ny dator med en Intel Core i9-processor eller senare för att fungera korrekt. Så se till att din dator uppfyller kraven innan du försöker aktivera funktionen.
Är du en administratör och hanterar alla enheter med ett manageringsverktyg kan du enkelt uppdatera alla enheter, du kan även se vilka som denna funktion inte fungerar för.
Har du några frågor kring röstisolering eller vill veta mer hur vi kan hjälpa dig med er hantering av enheter så är du välkommen att kontakta din Atea-representant.